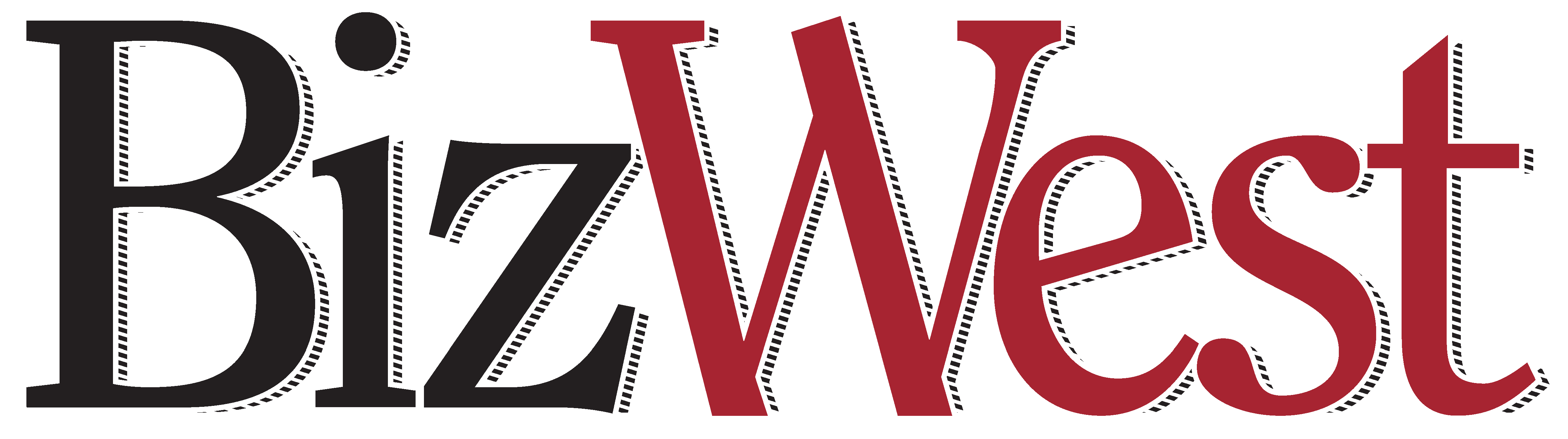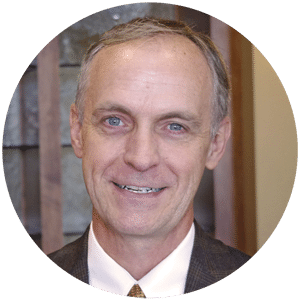Ways to use Outlook to improve efficiency
Although workers use Microsoft Outlook everyday there are many functions and features of the program useful but not used. Utilizing some of these Outlook functions can improve efficiency and track information within Outlook much easier.
Using categories
The category function enables users to develop words or phrases to sort and filter data within Outlook. The category listing is the same for all functions and folders within Outlook including the calendar, e-mail, contacts, tasks and notes. Categories allow users to see and view items within that category.
For instance, if you create a category called ‘Personal’ you can tag contacts, calendar or task items that are personal to see one listing of all personal related items. You can organize categories by topic, function, activity or person.
SPONSORED CONTENT
To create or edit categories; click Edit/ Categorize/ All Categories and the Color Categories dialog box will open. There are default categories listed that are labeled by color name that can be renamed and/or deleted.
Using the function buttons on the right of the dialog box, create new, rename and/or delete categories. Then click OK out of the window. Once categories are created, then simply right click on any appointment, task, email or note item and choose Categorize and assign the item a category. To view items that have been categorized, go to View/ Current View/ By Category.
The To-Do Bar
In Outlook, there is a sidebar that can be activated to show a list of tasks and daily appointments that can be opened in the calendar, task and e-mail windows. This To Do Bar is useful for users to get a quick review of action items, email follow-ups and appointments for the day. It keeps the high priority items forefront in any window.
The default view will show the calendar, list of today’s appointments and all active tasks. To open the To-Do Bar, go to View/To Do Bar/ Normal. Once opened, this task bar can be customized by simply right clicking on the header To Do Bar. To customize the task-list portion, right click the header Arranged By and choose Custom. This will open the Customize Current View dialogue window to change preferences. This task list will be a combination of all e-mail flag items and task list items.
E-mail voting
With new e-mail messages there is a voting button function that enables standard responses from recipients. This is useful when getting feedback for a meeting date, location or an email needs a yes, no, maybe vote.
When recipients respond to the e-mail, Outlook tallies the votes so that they can easily be assessed in the original sent e-mail. To create the voting options, create a new e-mail and click on the Options ribbon. From the Use Voting Button drop down choose Custom. In the Use Voting Options field, insert each option followed by a semi-colon (;), complete the e-mail and send.
Once an e-mail is received, the Vote option is located in the message tab. The recipient will choose an option and the e-mail will automatically be sent to the sender. Once all recipients have responded, the sender should go to the original e-mail in the Sent folder. The icon will be a tracking icon and not the standard email icon. Open the original email and under the Message ribbon, click on Tracking and it will show a summary of the voting results.
Customize Views
Outlook folders, including Calendar, Task and Notes, display fields and items in a layout called a View. These views you can customize including changing fonts, colors, adding filters and/or adding other fields. For example, in the Next Seven Day view in the Task window you can remove the Status and % Complete columns and add in Start Date or Notes into the Next Seven Day view. To customize any view in Outlook, open the Customize Current View window by going to View/Current View/Customize Current View.
You can also right click in the header of any view, and choose Customize Current View from the menu listing. Once in the Customize Current View window, click on the Fields tab and add or remove fields as needed. Each standard view option can be customized and will be the default view until changed.
K.J. McCorry is the owner of Officiency Enterprises, consulting services that help offices become more productive, efficient and sustainable. She can be reached at www.officiencyenterprises.com.
Although workers use Microsoft Outlook everyday there are many functions and features of the program useful but not used. Utilizing some of these Outlook functions can improve efficiency and track information within Outlook much easier.
Using categories
The category function enables users to develop words or phrases to sort and filter data within Outlook. The category listing is the same for all functions and folders within Outlook including the calendar, e-mail, contacts, tasks and notes. Categories allow users to see and view items within that category.
For instance, if you create a category called ‘Personal’ you can tag contacts, calendar or task…
THIS ARTICLE IS FOR SUBSCRIBERS ONLY
Continue reading for less than $3 per week!
Get a month of award-winning local business news, trends and insights
Access award-winning content today!